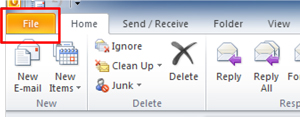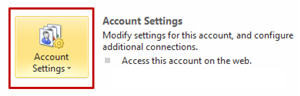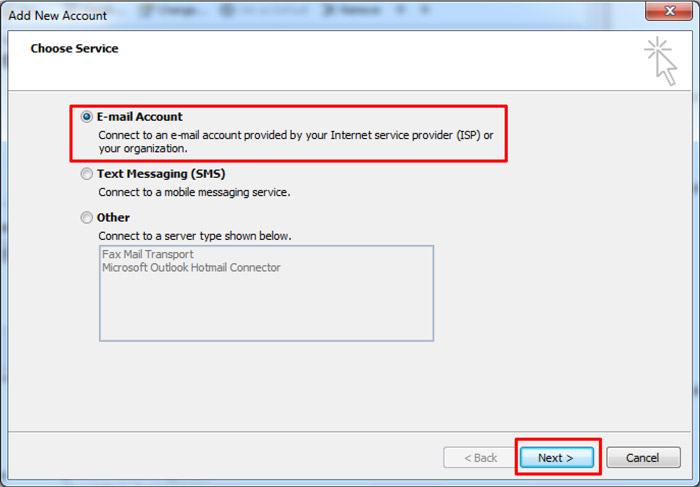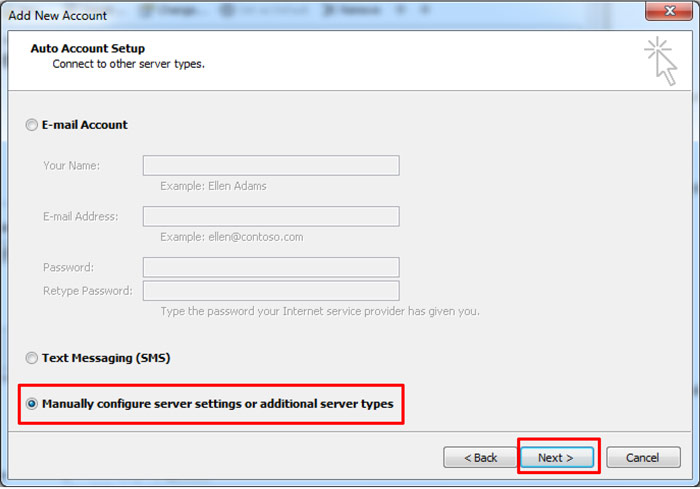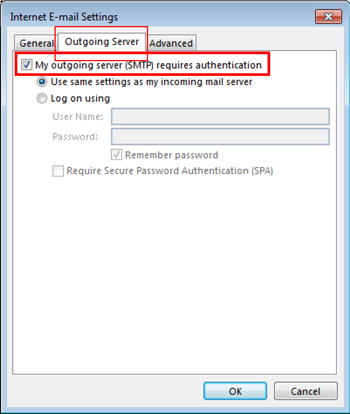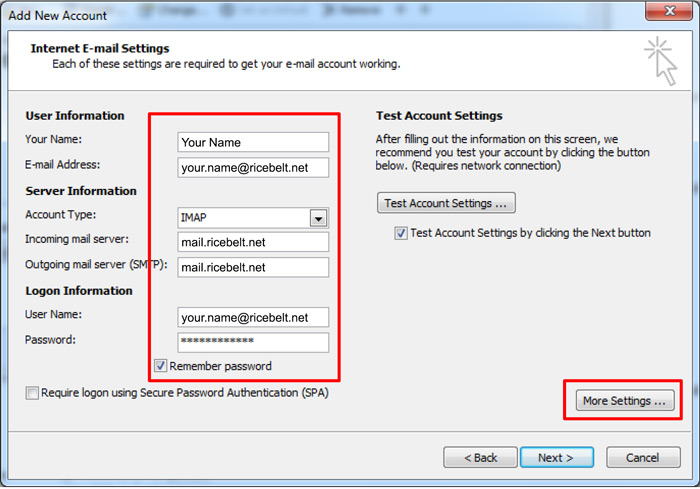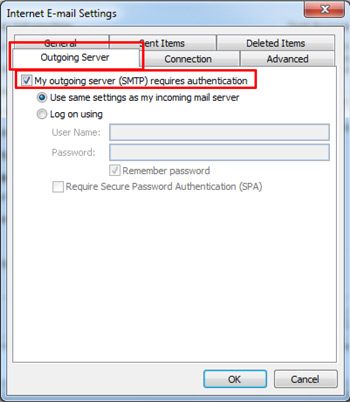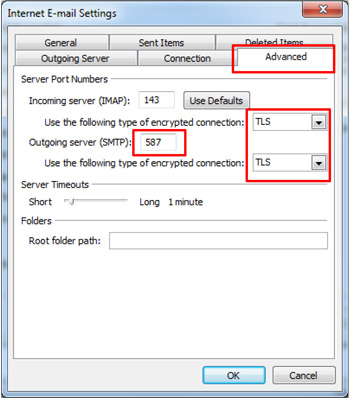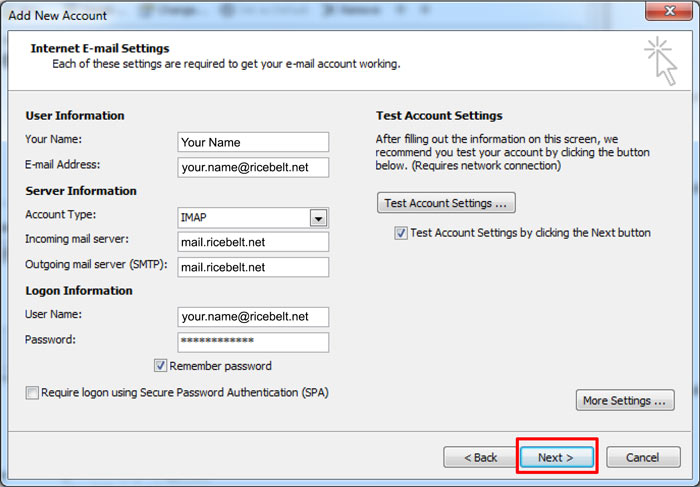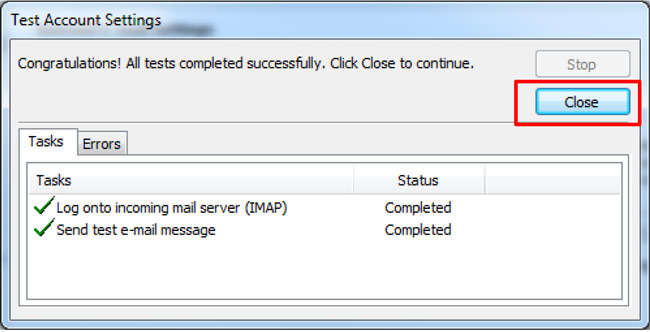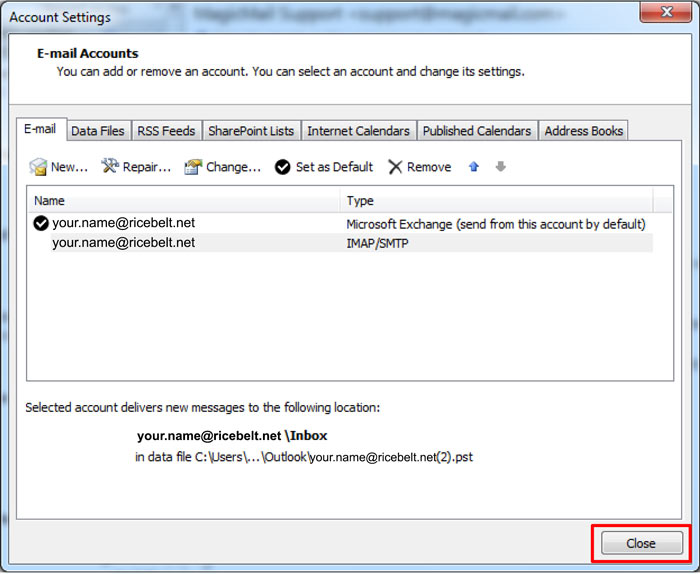- Start by clicking the File ribbon at the top left.

Click the Account Settings Button and select Account Settings from the drop down.

- Click the New button.

- Select E-mail Account and click Next.

- Select Manually configure server settings or additional server types and click Next.

- Select Internet E-mail and click Next.

- Fill in all the boxes and click More Settings.
Account type: IMAP,
Incoming and Outgoing mail server: mail.ricebelt.net

- Select the Outgoing Server Tab. Check My outgoing server (SMTP) requires authentication

- Click the Advanced Tab. Select TLS from Use the following type of encrypted connection. Change the Outgoing Server (SMTP) Port to 587. Click OK. (Incoming should be 143.)

- Click the Next button.

- Click the Close button.

- Click the Finish button.

- Click the Close button. Outlook 2010 is now setup for IMAP. No special folder handling is needed.