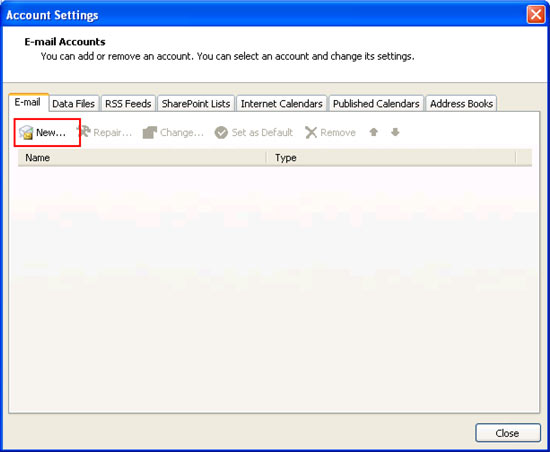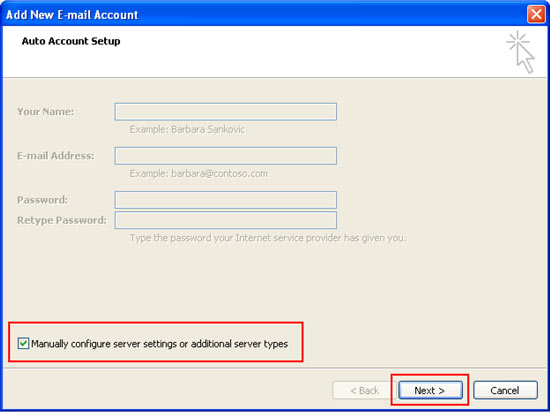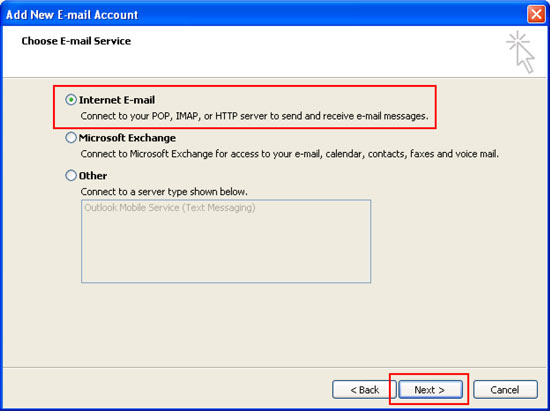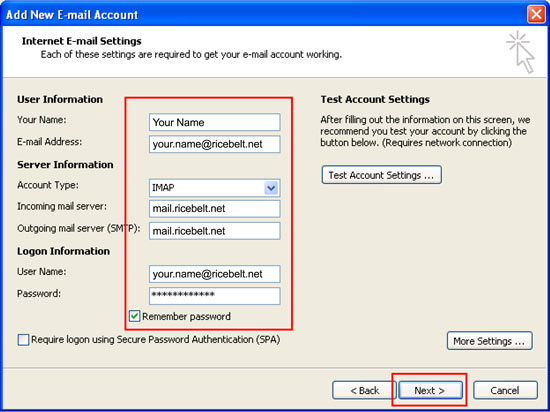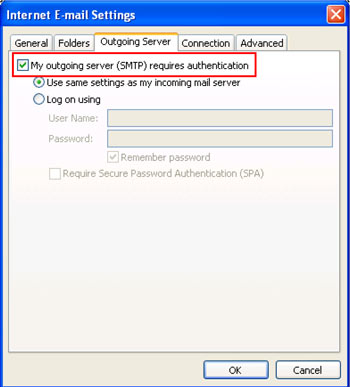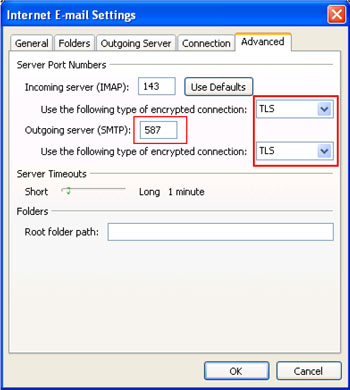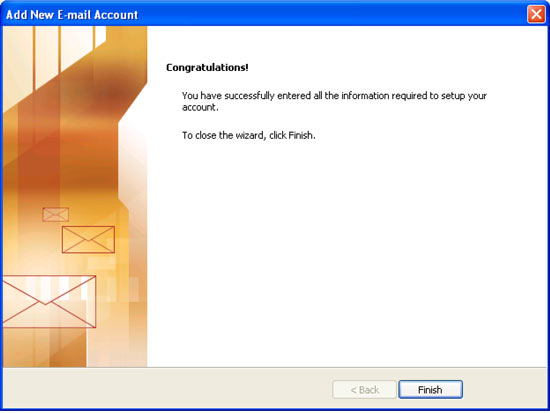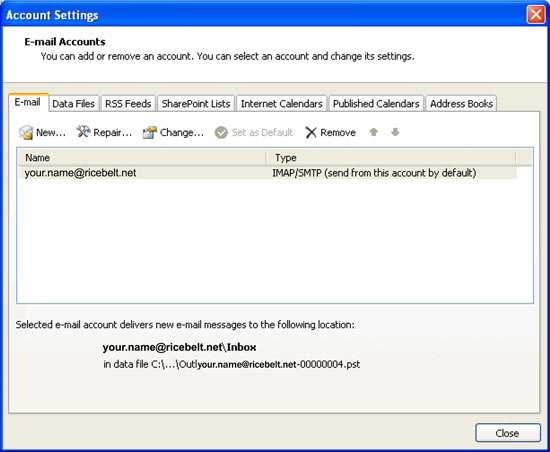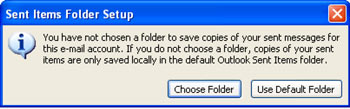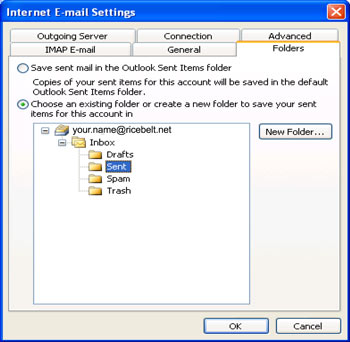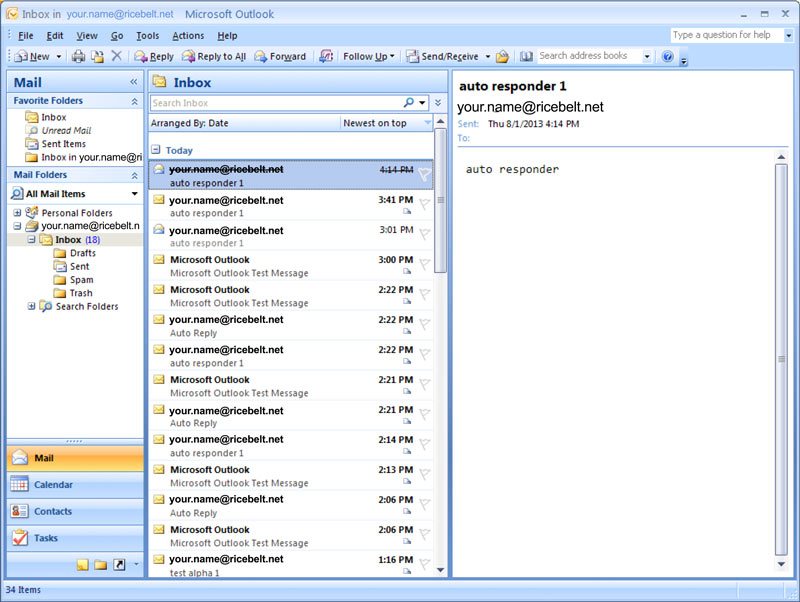- Select Accounts from the Tools menu.
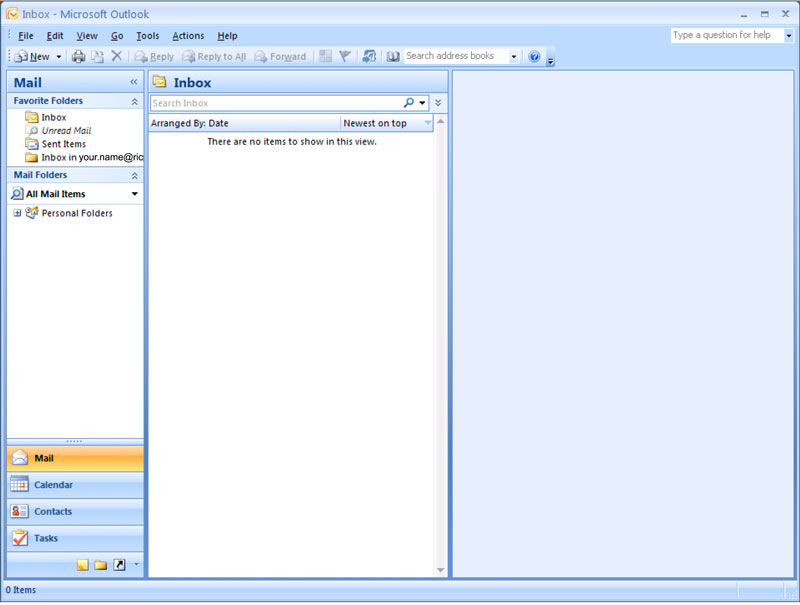
- Click the New button.

- Click manually configure server settings or additional server types. Click Next.

- Select Internet E-Mail and click Next.

- Fill out the account information and click More Settings.

- Select the Outgoing Server tab and check My outgoing server (SMTP) requires authentication.

Select the Advanced tab and choose TLS from Use the following type of encrypted connection. Change the Outgoing Server (SMTP) port to 587.

- Click the Finish button.

- Click the Close button. Outlook 2007 is now setup, however there are some caveats with Sent and Trash.

- Sent Folder Issues
The first time you try to send a message, it’s going to ask you to pick where to put the message.

You can Choose Folder and select the IMAP folder on the server. You can also do this through the Tools Menu: select Accounts, Account Settings, Change, More Settings, Folders. But you cannot do this while adding the account, because it doesn’t know what folders exist yet. Here is what it looks like:

- Trash Folder
Outlook 2007 and earlier use the IMAP protocol delete/purge functionality rather than the Trash folder concept. This means when you hit delete, you’ll get the strikeout text through the message, and it won’t go into the Trash. We can’t fix this. It’s how IMAP is supposed to work, but no one liked it, so modern clients do this in the background without you knowing.You can drag things to the trash, but they’ll still have the strikeout lines. To purge (REALLY REALLY DELETE) the messages, you have to select Purge from the Edit menu. Here is a screenshot of the strikeout when messages are deleted.
If they really hate this, they can always use POP. But we’re really just changing which problems we have with POP. Outlook 2010 and 2013 work the way people expect.P.S. This is not a change from the old server. Outlook 2007 worked this way on homer, too. This is an Outlook/IMAP protocol thing.