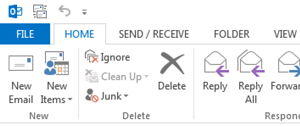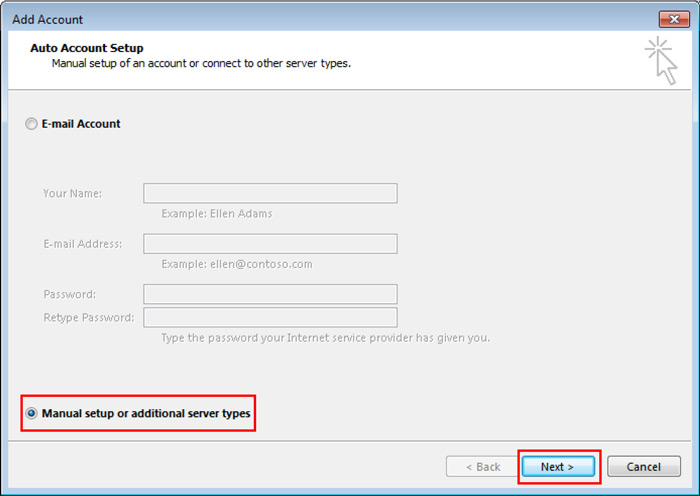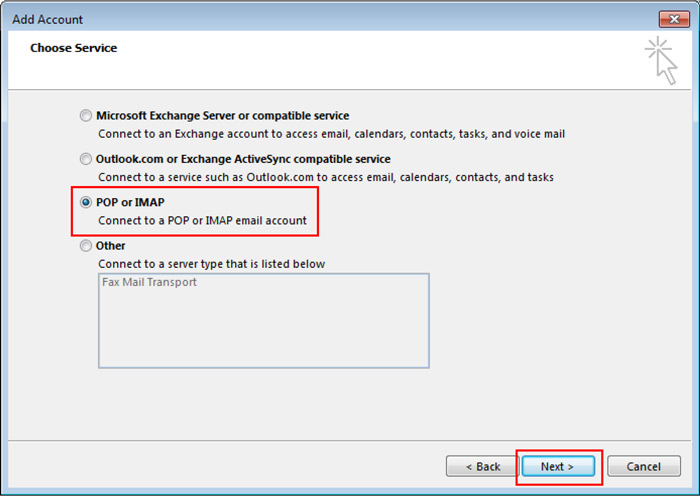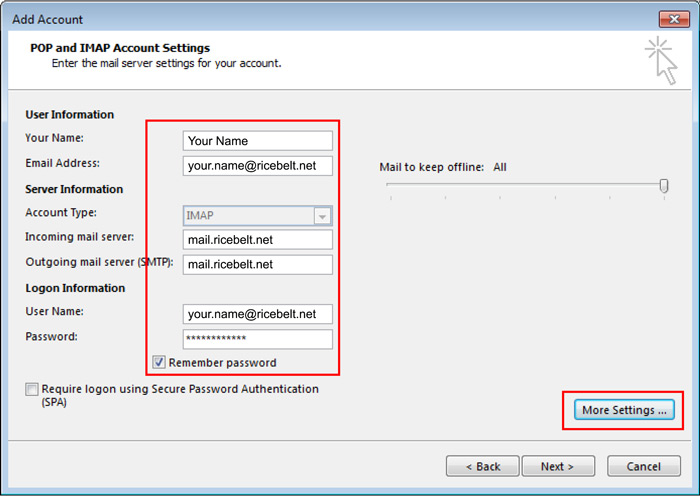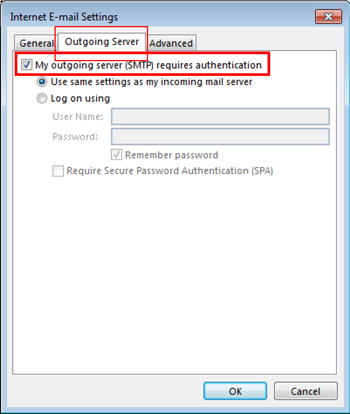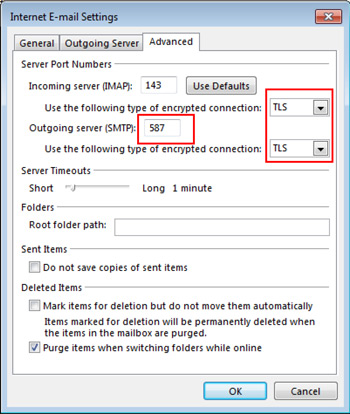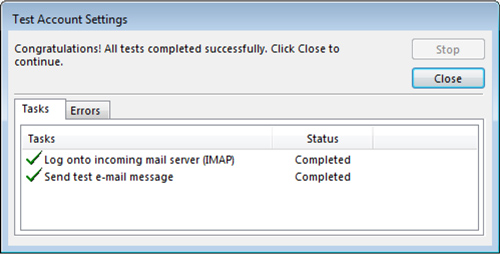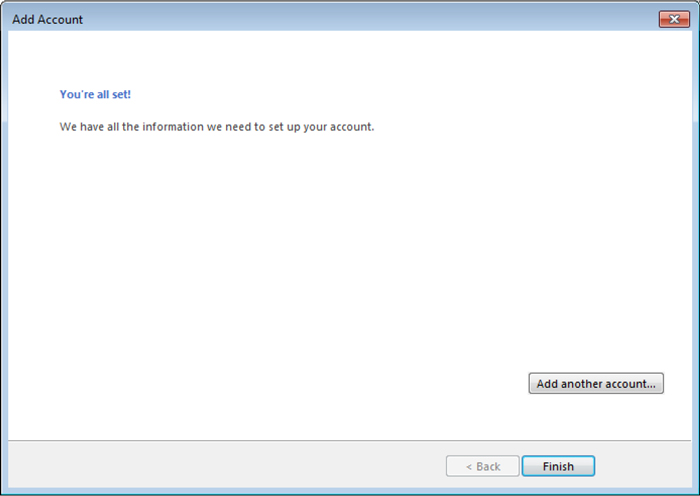- Select the File Ribbon from the top left.

Click the Add Account Button.

- Select Manual setup or additional server types and click Next.

- Select POP or IMAP and click Next.

- Fill in all the boxes and click More Settings.
Set Account Type to IMAP,
Incoming and Outgoing mail server: mail.ricebelt.net

- Select the Outgoing Server tab. Make sure My outgoing server (SMTP) requires authentication is checked.

- Select the Advanced Tab. Select TLS from Use the follow type of encrypted connection.
Change the Outgoing server (SMTP) to 587. (The Incoming server should be 143.)

- Click the Close button.

- Everything is now setup for Outlook 2013.