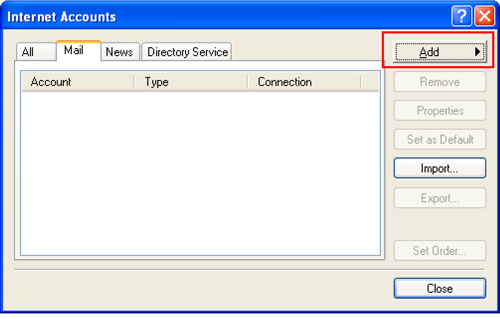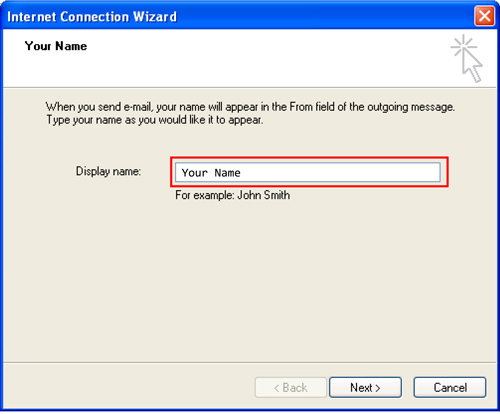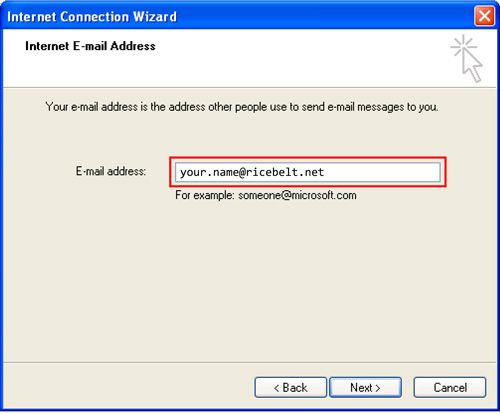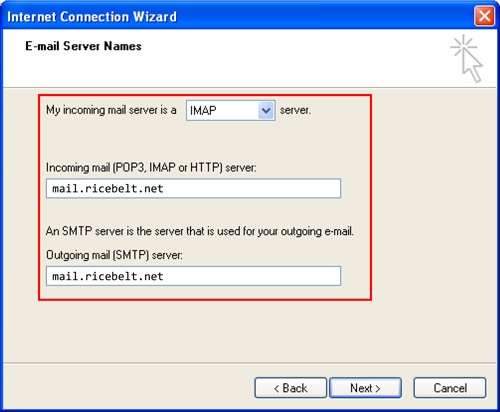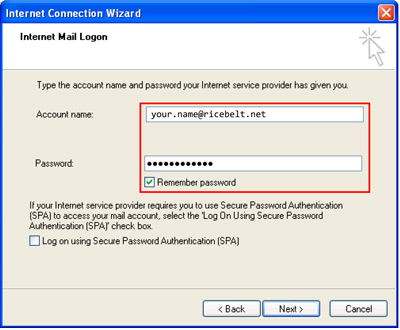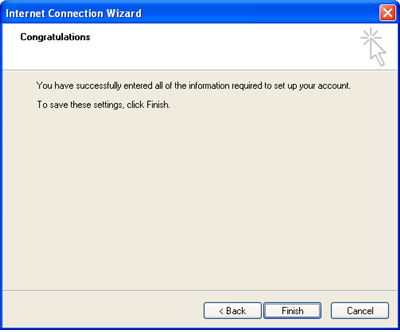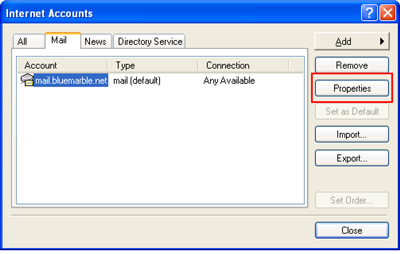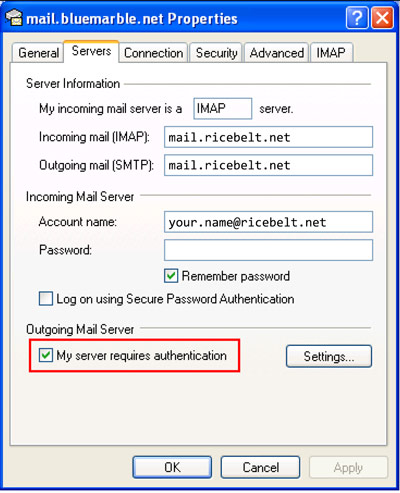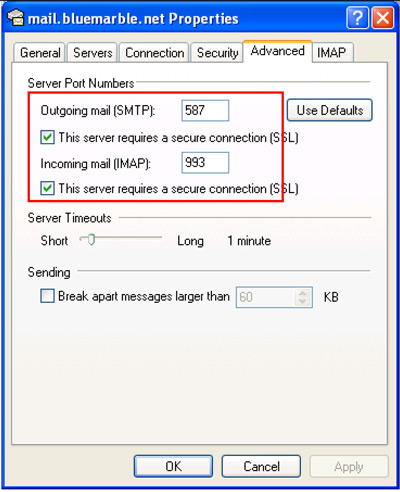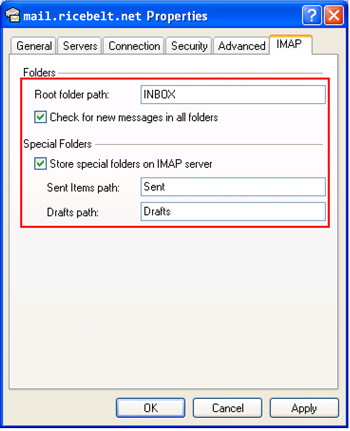- Select Accounts from the Tools menu.
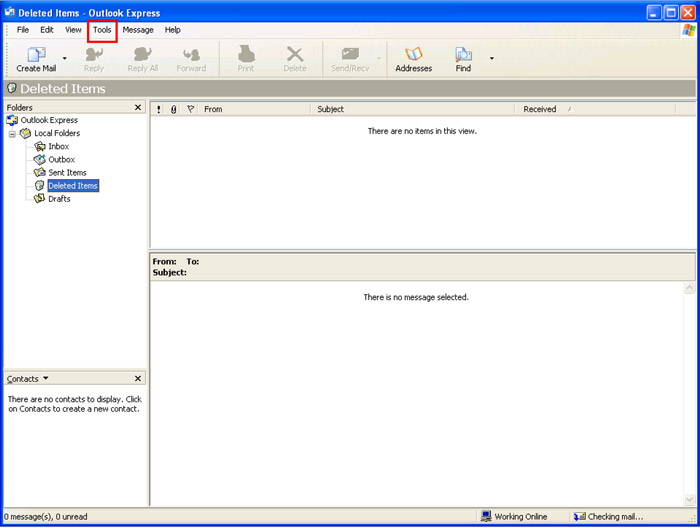
- Click the Add button and select Email Account.

- Enter the subscriber’s name and click Next.

- Enter the subscriber’s E-mail address and click Next.

- Fill in the server names as they appear below.
My incoming mail server is a: IMAP – server
Incoming and Outgoing mail server: mail.ricebelt.net

- The account name should be your full email address. Fill in the password as well, then click Next.

- Click Finish to complete the setup.

- Click the Properties button.

- On the Servers tab, check the My server requires authentication box.

On the Advanced tab, check both boxes that say “This server requires a secure connection (SSL).” Also make sure the ports match: Outgoing is 587 and Incoming is 993.

- Finally, on the IMAP tab, fill in the Root folder path as INBOX (all capitals). Change the Sent Items path from Sent Items to Sent.
Outlook Express uses the strikethrough delete/purge functionality. The Trash box doesn’t function. You will have to drag emails to the Trash folder manually.